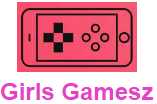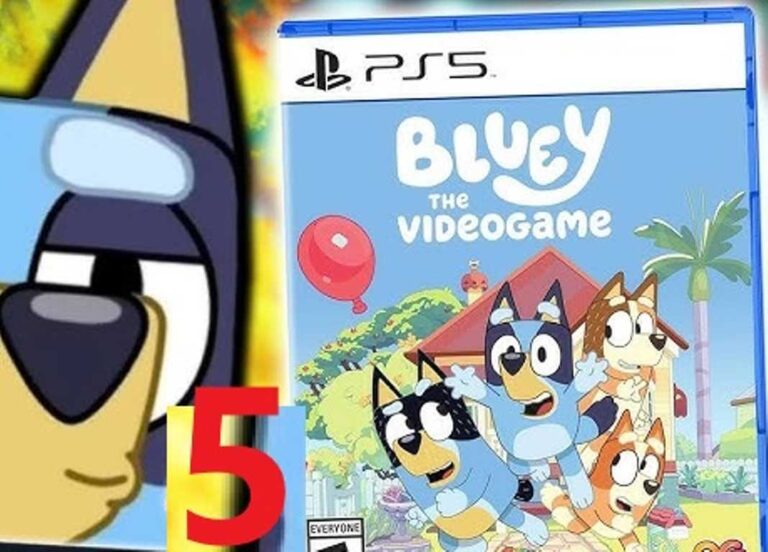<script async src="https://pagead2.googlesyndication.com/pagead/js/adsbygoogle.js?client=ca-pub-1045103186530197"
crossorigin="anonymous"></script>

Connect PS5 Controller to PC : The PS5 DualSense controller is also one of the best gamepads for PC, as it is very comfortable to hold and its performance is optimal on this platform, as well as, of course, on the Sony console.
Once the controller is connected to both ends, the PC will automatically detect it as a generic gamepad and you can use it as normal.
In this article, we will tell you how to connect ps5 controller to pc, how to check their functionality, how to customize them to your preferences, and how to solve some common problems.
How to Connect PS5 Controller to PC Using USB?
Connecting the PS5 controller to your PC via a USB cable will likely be the primary option for most people, as it’s very easy and doesn’t risk draining the DualSense’s battery during a gaming session.
Keep in mind that while the PlayStation 5 console comes in a box, the Double Sense is sold separately, without a cable! Luckily, the Type C USB can be found in many stores at a very affordable price.
Step 1: Connect the DualSense controller to a USB-C to USB-A cable (like the one that comes with the PS5).
Step 2: Connect the other end to your computer and wait for Windows to tell you that the controller is recognized.

How to Connect PS5 Controller to PC Using Bluetooth?
If your PC has built-in Bluetooth or you have a separate Bluetooth adapter, you can connect the DualSense controller wirelessly. The process is the same as connecting any wireless controller.
Step 1: Just like when syncing a PS5 controller to your PS5, hold down the PS button and the Create button on the DualSense controller to begin pairing.
Step 2: On your computer, go to the Bluetooth & other devices menu and click Add Bluetooth or other device, then select the Bluetooth option.
Step 3: Once the connection is established, the PS5 controller will appear in the menu as Wireless Controller.
How to Use a PS5 Controller to PC Using Steam?
The main challenge with using the PS5 controller on PC is that not all games will recognize it natively. Luckily, Valve added limited DualSense support to Steam almost immediately after the PS5 launched, and continues to add new features. All Steam games with controller support are playable with DualSense, and features like motion controls, rumble, and light bar should work just like they do on the PS4 controller, though new features like adaptive triggers still don’t work.
Step 1: Open Steam with your controller connected and go to the Controller menu under Settings.
Step 2: Open General Controller Settings and find your PS5 controller (it may be listed as Sony Interactive Entertainment Wireless Controller), and you’ll be able to customize each individual button just like you would with any other controller.
FAQ
Can you connect PS5 controller to PC wirelessly?
The DualSense PS5 controller can absolutely be connected to a PC wirelessly. To connect wirelessly, you only need a PC with Bluetooth support. Alternatively, if you prefer to save battery life on the controller, you can connect it to your PC via a USB-C cable.
How to put PS5 controller into pairing mode?
To put your PS5 controller into pairing mode and start the pairing process with your PC, simply hold down the Create and PS buttons at the same time. Make sure Bluetooth is enabled on your PC and navigate to the list of Bluetooth devices, selecting your controller. You’ll know the pairing is successful when the light bar flashes.
How to make your computer recognize your PS5 controller?
To make your PC recognize the PS5 controller, hold down the PS and Create buttons. Then, open the Bluetooth menu on your PC and look for it in the list of options. Alternatively, you can connect the PS5 controller directly by connecting the USB-C cable that came with the system to your PC.
Can I connect a PS5 controller to a Mac?
Of course you can! What’s more, the DualSense controller can be connected to almost any Apple device, including Mac computers, iPhones, iPads, Apple TVs, and Apple Vision Pros.
To connect a PlayStation controller to your PC, simply use a USB cable or Bluetooth for wireless connection. Check out these game tips and tricks for smooth pairing and enhanced gameplay!