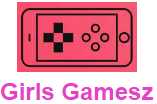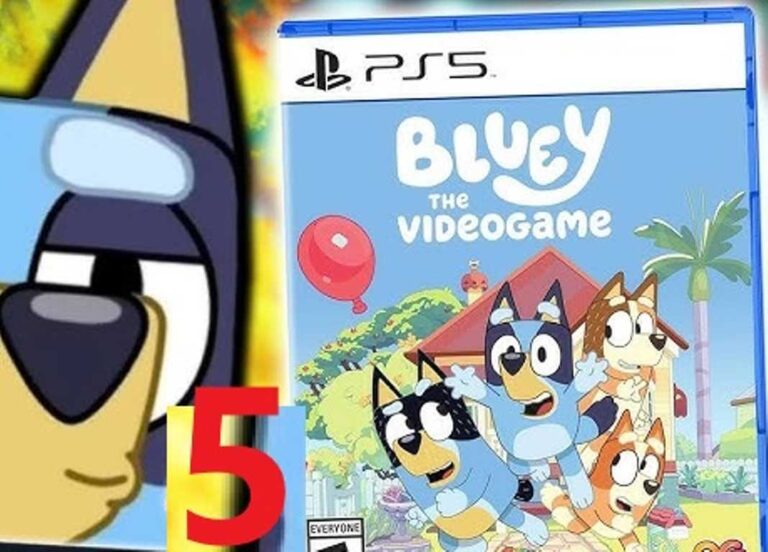<script async src="https://pagead2.googlesyndication.com/pagead/js/adsbygoogle.js?client=ca-pub-1045103186530197"
crossorigin="anonymous"></script>

Connect PlayStation controller to PC can enhance your gaming experience significantly. To do this, you’ll need a USB cable or Bluetooth capability on your PC. For wired connection, simply plug the controller into your PC using a USB cable. If your PC supports Bluetooth, turn it on and put your controller in pairing mode by pressing and holding the PlayStation button and Share button simultaneously until the light bar flashes. Then, pair it with your PC through the Bluetooth settings. Once connected, you can enjoy gaming on your PC using the familiar and comfortable PlayStation controller.
Connect PlayStation Controller to PC Using Cable
The easiest option is to connect the controller to your PC using a USB cable. The controller has a small reversible USB Type-C connector, so one of the connectors on the cable has to be this one, while the other depends on what your PC needs. The cable that comes in the console box to connect the controller to it the first time should work, although on laptops without large USBs, you’ll need one with two Type-C heads.
When you connect the controller to your PC, Windows will automatically recognize it , and within a few seconds it will be set up and ready to use.

Connect PlayStation Controller to PC via Bluetooth
You can also connect the controller to Windows via Bluetooth , although your PC will need to have a Bluetooth chip on the motherboard or a Bluetooth adapter connected. If this is the case, you need to click on the Devices section of Windows Settings .
When you enter this Devices section of the settings, you now have to click on the Bluetooth and other devices section that you have in the left column. When you do, click on the Add Bluetooth or other device option that appears at the very top with the plus symbol.
A window will open with options to add a device to Windows. Once you are here, click on the Bluetooth option that appears first.
Now that Windows is searching for devices, you need to put the controller into Bluetooth pairing mode . To do this, you need to simultaneously press the PS + Share buttons on the controller, which are the ones you can see in the photo. You’ll see that the lights start flashing intermittently.
After doing this on your controller, when you tap the Bluetooth option in the Add a Device window , you should see the PS5 controller listed under the available device options, albeit with a generic name. Tap the controller’s name in the list , which should be Wireless Controller , and Windows will pair it so you can start using it.
For now, you’ll have to go through Steam
As we have already mentioned, there are no DualSense drivers for Windows at the moment, and only Steam recognises the controller so that it can be used natively. Therefore, if you want to use it with some third-party games, you will have to connect it via cable or add third-party games to Steam.
To do this, in Steam you have to click on the Products menu , and click on the option Add a non-Steam product to my library . With this, Steam will look at the software you have installed on your PC, and you will be able to add other games you have to your library. Not to have them for free on Steam, but to run them through the Steam layer and its compatibility with this controller.
To connect a PlayStation controller to your PC, simply use a USB cable or Bluetooth for wireless connection. Check out these game tips and tricks for smooth pairing and enhanced gameplay!