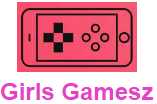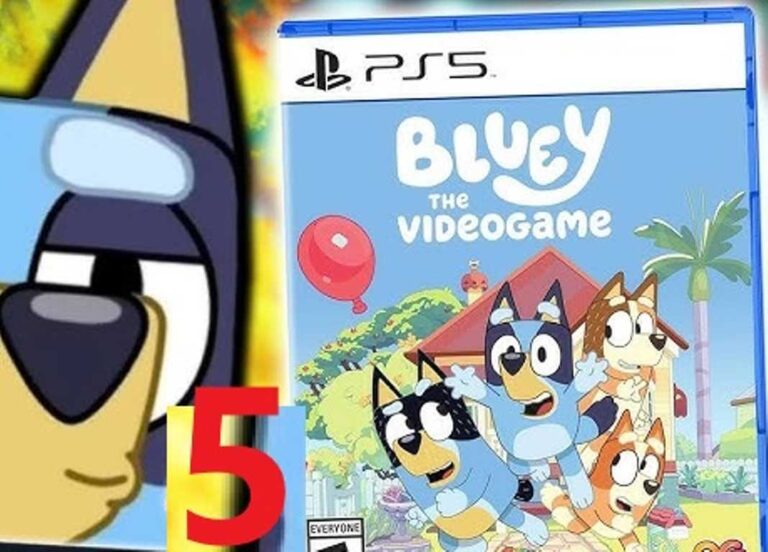<script async src="https://pagead2.googlesyndication.com/pagead/js/adsbygoogle.js?client=ca-pub-1045103186530197"
crossorigin="anonymous"></script>

To connect PS5 DualSense controller on Windows PC, there are two possibilities with the USB cable or wirelessly. The DualSense does not necessarily require the use of third-party software, it is supported by many titles by default, without the need to use third-party software. On the other hand for other games, it will be necessary to use software.
So if you’ve already gotten a taste for the new controller, you’re probably looking to use it on Windows. In a few words, you’ll need to connect your PS5 controller to the PC, either via Bluetooth or a USB cable. Third-party software will be required for some Windows games to recognize it as a controller, then you can use it in any game.
How to Connect PS5 Controller to PC?
There are two ways to connect the DualSense wired using a USB cable or wirelessly using Bluetooth. Then, you need software to take full advantage of it. Be careful, some will only recognize the PS5 controller when it is wired to a PC.
Connect the controller with a USB cable
This step is very simple. To connect the PS5 controller to your PC via USB, you will need a USB-C to USB-A cable for your PC. The PlayStation 5 console comes with a controller and a USB cable, the latter will do the trick.
This is becoming more and more common, if your computer has a USB-C port, then you can use a USB-C to USB-C cable.
Connect wirelessly/Bluetooth?
To use the DualSense via Bluetooth, you will need a USB Bluetooth adapter, unless your motherboard has built-in Bluetooth. To connect, open the “Bluetooth & other devices” menu in Windows by pressing the Windows key and simply typing “Bluetooth”.
Then click on “Add a Bluetooth or other device”, then choose “Bluetooth”. Your PC will start searching for available devices.

How to Use PS5 Controller on PC?
As mentioned before, some games will recognize your controller without this step. However, the vast majority of titles, especially the most recent ones, require Microsoft’s XInput driver. Don’t panic, even if the name is a bit barbaric, here are the steps to follow to take full advantage of your PS5 controller on PC.
Using Steam Controller Manager
To get started, connect the DualSense to your PC either via cable or Bluetooth as described above. For the first connection, we recommend the wired connection. Once connected, open Steam and go to Settings > Controller.
In the next screen, you can rename your controller, enable various options, and with the “Calibration and advanced settings” setting, change many options. For the PS5 controller, it is possible to set the dead zone, gyroscope calibration, game vibration, as well as the behavior of the LEDs. Make sure that the “PlayStation controller support” option is set to “Enabled in games without support”.
From this step, you can already play games with your PS5 controller on Windows via Steam. Before any first use in game. It is adviseable you to launch the “Start test” button to make sure that everything works correctly. If necessary, open the calibration tool and advanced settings.
Your PS5 controller is now set up with the default bindings, you can of course customize them. To do this, click on this button to assign each button. You will then be able to save your configuration and give it a name. The DualSense now works like an Xbox controller in any Steam game you own.
Which games take advantage of the DualSense controller features on PC?
You don’t need to use Steam to get the DualSense to work with all games. On Windows, the DualSense uses the generic DirectInput driver, which some games support out of the box. However, most games today use Microsoft’s newer XInput driver, so Steam is particularly useful in this case.
Understanding map layouts can give you an advantage in any game. Gamers Guide such as controlling key areas and predicting enemy movement can turn the tide in your favor.